概要
知的労働者にとって作業環境は重要です。
良い機材にはお金をかけても効率が上がればすぐに回収できます。早く買えば、利用した日数で金額を割ると日割り金額が低く済みます。
ということで、私がトライアンドエラーしてたどり着いたデスク環境を紹介するので参考にしていただければと思います。
身体に触れる部分である、デスク、チェアー、モニタ(視覚的に)には良いものを使いたいという思いが強いです。
ユースケース定義
デスクで何をするかを考えます。
- 仕事: プログラミング、設計図書く、文書を書く、音楽を聞く、テレカンをする、写真のレタッチ。
- 趣味: 電子工作
要求定義
上記のユースケースを実現するための要求は以下になります。
- 電動の昇降機能付きデスク
- 音質が良いスピーカー
- ノイズが少なくて指向性のあるマイク
- 良い感じのWebカメラ
- 長時間座っても疲れにくい椅子
- 長時間使っても疲れないモニター。解像度が高いも煮た。モニタに光が反射しない環境。
環境の説明
上記の要求を満たすための私なりの解である環境を紹介します。物理的に大きい順で紹介します。
モニタ
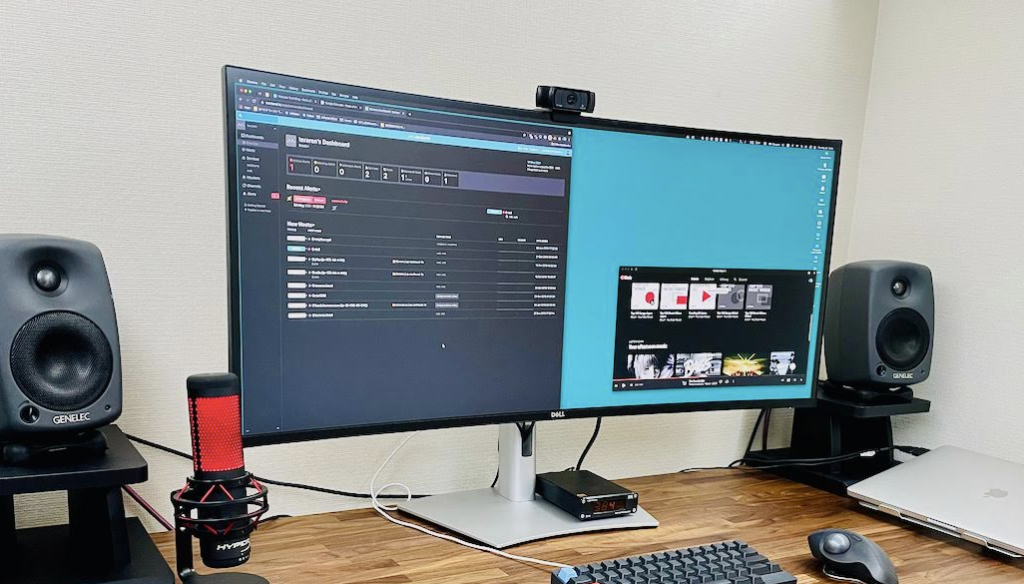
使っているのはこちらです。
Dell Uシリーズ U4021QW 39.7インチワイドモニタ-
過去15年ぐらいはEIZOのモニタを使い続けていたのですが乗り換えました。乗り換える決断をした理由は2点あります。
1.高額: カタログスペックでは表せない性能があるので高額なのは良いのですが、高額過ぎます。カタログスペックで等々の品と比べると2倍位する印象です。
2. カタログスペック性能が低い: 他社のモニタの大きさや解像度の高さに追随するようなメインのスペックから見ると液晶パネルの性能が低くて見劣りしてました。
使用した結果、満足度は高いです。コントラストは高く、チラツキが無く、ドット欠けは無し、EIZOから乗り換えても特に違和感はありませんでした。湾曲に関しても最初はちょっと違和感がありましたが、すぐに慣れました。逆にこのぐらい大きいと湾曲していないと端が見えないと思います。
購入したのが2021年4月なので2年前です。2023年5月の現在は49インチのU4919DWのほうも検討に上がります。解像度は私が買った40インチと同じなのでDPIが低いです。視力が低めであればこちらのほうが良いかもです。
以前、EIZOのモニタを2週間レンタルできる機会があったから、借りてみました。そして、会社から貸与されていたIIYAMAのモニタ(安いやつ)とEIZOのモニタを比較したら目の疲労具合が全然違いました。
このクラスのDELLのモニタも長時間使っても目の疲れはあんまりありません。
デスク

FlexispotのE7Bに朝日ウッドテックのブラックウォルナット天板の組み合わせです。
フレーム
まず、スタンディングデスクを選ぶ理由は以下の記事を読んでいただければと思います。
まず、デスクについてですが、絶対電動が良いです。手動のハンドルだと上下するのにめちゃくちゃ時間がかかるのでほとんど動かさなくなります。それも、座った状態に固定されます。買った当初は頑張って立つようにしてますが、しばらくすると1日じゅう立ちっぱなしはそれはそれで疲れるので座った状態にして、ずっとそのままになります。
昇降範囲は58-123cmですが、特に下限や上限に不満はありませんでした。もっと高額なフレームは少広範囲が広かったのでちょっと迷ったのですがこの商品で問題ありませんでした。身長は178cmです。
天板
朝日ウッドテックのブラックウォルナットです。集成材の天板だけで10万円(送料・税込)しました。別のリフォームの流れで発注してしまったのですが、今となってはオンラインで注文したほうが良かったなと若干後悔しております。
朝日ウッドテックは一流メーカーですので失敗は無いです。保証もしっかりしています。当時、カウンター板のトラブル事例を見ていると不安になったという点も多少あります。(しかし、使っていれば傷や凹みは付くのであんまり気にしなくてよかったです)
とにかく、肌に触れるところには質感は重視したほうが良いです。プラスチックとか樹脂のデスクですと反発が強すぎて腕を置いていると赤くなったりマウスタコができたりします。木材であればそのようなことは無くなりました。
オンラインですと6万円ほどで買えます。
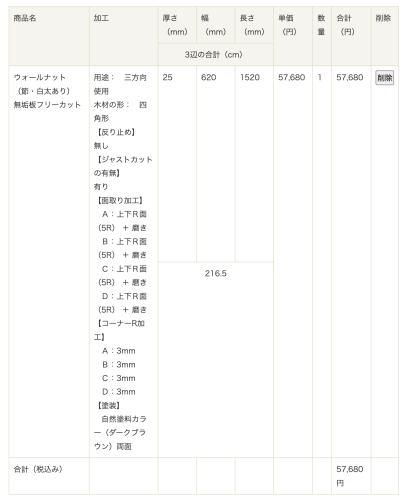
無垢材の1枚板を検討しましたが重量が重くなるのと、使用環境によっては反りや割れが発生するらしくてメンテナンスが難しそうなのでやめました。かっこいいんですけど、作業用デスクには見た目的にもちょっとやりすぎ感もあるかなと思いました。中古の1枚ものはヤフオクで結構安く売られています。
チェア
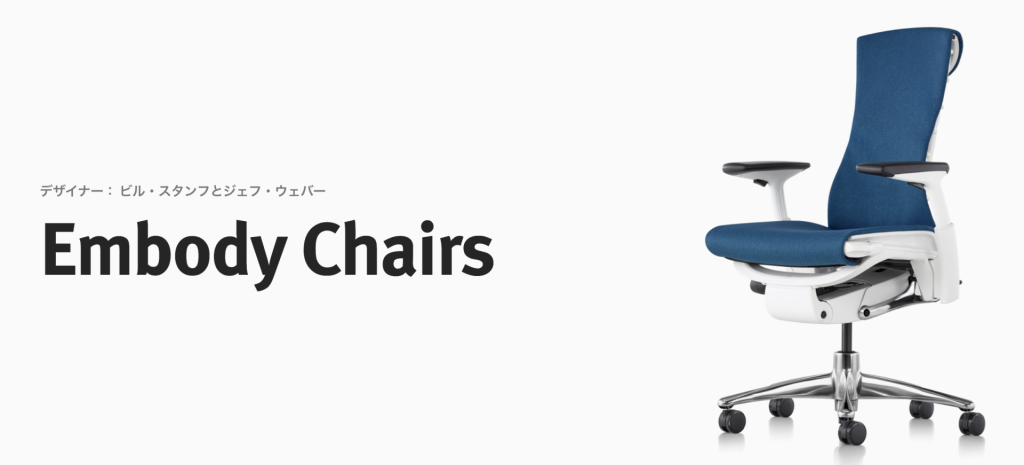
社会人3年目にハーマンミラーのEmbody chair購入してそれからずっと職場で使っています。職場が変われば、Embody Chairを自費で赤帽を使って輸送して使っています。
当時は肩こりが酷くてそれを緩和させたくて買いました。フィッティングの柔軟性が非常に高く、疲れた体の部位に負荷をかけないように微調整できるのが良いです。疲れたときにはそのままリクライニングにして寝っ転がる感じにもなれます。
チェアを買うときに、アーロンチェアかEmbody Chairにするか迷いましたが、Embody Chairのほうが上位っぽかったので決めました。
今となっては新品が25万円ぐらいしますが17年前は20万円弱でした。現地では10万円ちょっとで売られていたのでアメリカから新品を個人輸入してトータル15万円ぐらいで手に入れました。
メイン照明

作業環境の観点と、テレカンの写りの観点で照明はとても重要です。このために部屋をリフォームかけました。
照明の重要さについて書かれている記事を載せておきます。
- https://www.akiyan.com/blog/archives/2007/01/post_75.html
- https://diary.teraren.com/2013/12/15/lighting/
- https://logmi.jp/business/articles/191355
まず、液晶モニタに反射を作る原因は強い光源なので外光をあまり取り入れないようにして昼でも夜でも安定した照明環境を作ることを基本としました。
その上で、昼は白色、夜は暖色にできるようにしたかったのでちょうどPanasonicから調色のLED電気が発売されたので導入しました。
テレカン時に顔への照明をまんべんなく当てるために間接照明にするのが良いです。以前、テレカンのときだけ顔用に照明を使ったりしていましたが、面倒だし眩しいのですぐに使わなくなりました。
間接照明にするために、シーリングライトのコネクタを撤去してリフォーム業者に依頼してコープ照明にリフォームしました。
利用したのはARCHITECTURAL LIGHT L=1200 (YYY21260LB1)です。4つ設置しました。
調色を重視しているのであんまり発色は綺麗では無いのが残念です。設置直後はまんべんなく綺麗に発色していた気はしますが、最近はなんかほんの少し緑っぽさが出てきた気がしてます。
背景(バックスクリーン)

Webカメラ(普通の安いカメラも)の特性で、明るさ(露出)は写っている全体の光量を元に明るさを決めています。一般的には壁紙は白いので、白い壁紙の前で顔を写すと顔が相対的に暗くなります。それを防ぐためには背景を顔より暗い明度にするのが良いです。
極端に言えば、黒い壁紙にすれば自分の顔がすごい白く写ります。
そこで、ダークグレーのロールスクリーンを設置して背景を作りました。幅をぴったりに作りたかったのでオーダーで注文しました。
TOSOのプレートというシリーズです。4万円ぐらいしました。
同じ照明の下で、背景の違いによる顔の印象を検証するためにiPhone 13 Proでサンプルを撮影してみました。無補正です。右の方が顔に影ができてしまっているし全体的に暗い印象になってしまっていますが、左側は白く明るい印象に写っています。(iPhone 13だと頭が良すぎてフォーカスが当たっているところの露出を基準にしちゃっているのであまり顕著には差が出ませんが)
スポット照明
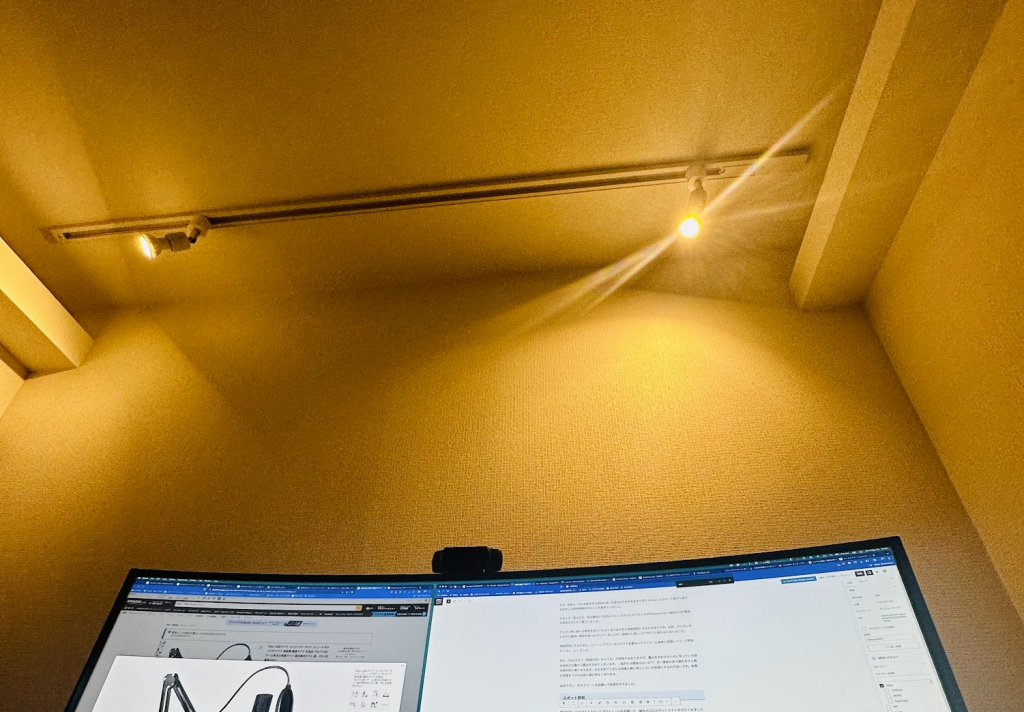
資材が余ったのでデスクの上にダクトレールを設置して、暖色のLEDスポットライトを付けてみました。間接照明だけだと暗すぎるかと思ったので保険としてです。ですが、まったく使っておりません。
スピーカー

3回スピーカーを買い替えた結果、GENELECの8020シリーズを使っています。めちゃくちゃ満足度は高いです。もう、これは騙されたと思って買ってみてほしいです。
スピーカーは部屋の大きさや、スピーカーまでの距離、スタンドの材質などによって変わるので環境の制約に合ったものを選ぶ必要があったのでここに行き着くまでが大変でした。
大きくて高いものを買えば安心というモノではないです。
スピーカーが良ければテレカンにおいて、聞こえづらい部分とかも少しは明瞭になりますし、相手の声も聞き取りやすくなります。
詳細はこちらの記事にまとめてあります。
マイク

HyperX QuadCastです。YouTuberがおすすめしていたので買いました。
以前は、中華メーカーのUSBのコンデンサマイクを使っていたのですがノイズが酷かったです。マイクなんてどこも大して変わらないだろうと思っていましたが、ちゃんとしたメーカーのマイクを使う必要があると感じました。
スピーカーの音を拾わないようにするためにマイクは指向性があるものが良いです。あと、結果的に良かったのは普通のハンドマイクを使うより、直立していたほうがスペースを取らなくて良いです。どうしてもマイクは顔の近くに置く必要があるため邪魔にならない形状である必要があります。
物理的にmute/unmuteができるものだと楽です。ソフトウェア上でmute/unmuteをするとなると直感的ではないしすぐに操作したいときに困ります。
キーボード

定番のHHKB Proです。HHKB Professional HYBRID Type-S 無刻印/墨(英語配列)
自作キーボードの道もありますが、カフェでノートPCを使って作業するときもあるので標準からずれないほうが良いという考えがあります。
PFU Happy Hacking Keyboard Professional BT 無刻印/墨 PD-KB600BNを最初は買ったのですが、2週間ぐらいで買い替えました。たしか、PCを2台使っていて、Bluetoothによる接続切り替えができなかったためです。
マウス
トラックボールを試しに使ってます。まぁ、普通のマウスでもどっちでも大丈夫です。唯一の欠点は曲線が書きづらいのと、トラックボールを定期的に掃除しないと動きが悪くなるということです。
ケーブル収納


サンワサプライのケーブル収納するやつ。めちゃくちゃキレイに収納できるのでおすすめです。
この収納トレーは、ERDシリーズ専用になっていてナットで天板に裏からビス止めできます。そのため、クランプ型だとどうしてもデスクに引っ掛ける部分が必要になりますが、こちらはデスク上には一切干渉しないです。その代わり、天板に穴あけ加工が必要になります。
ネジの規格はM5 x 12mmになるので、穴側は、鬼目ナット側 M5x10mm、下穴は7.5mmのビットで穴あけをしました。天板を外して作業したので2時間ぐらいかかりました。初期設置時にやっておくべきでした。
以前は以下のような網のラックを使っていたのですが、クランプが卓上に見えてしまうのとケーブルが多くて収まりきらないし、ケーブル自体が見えてしまうので見た目が良くないです。
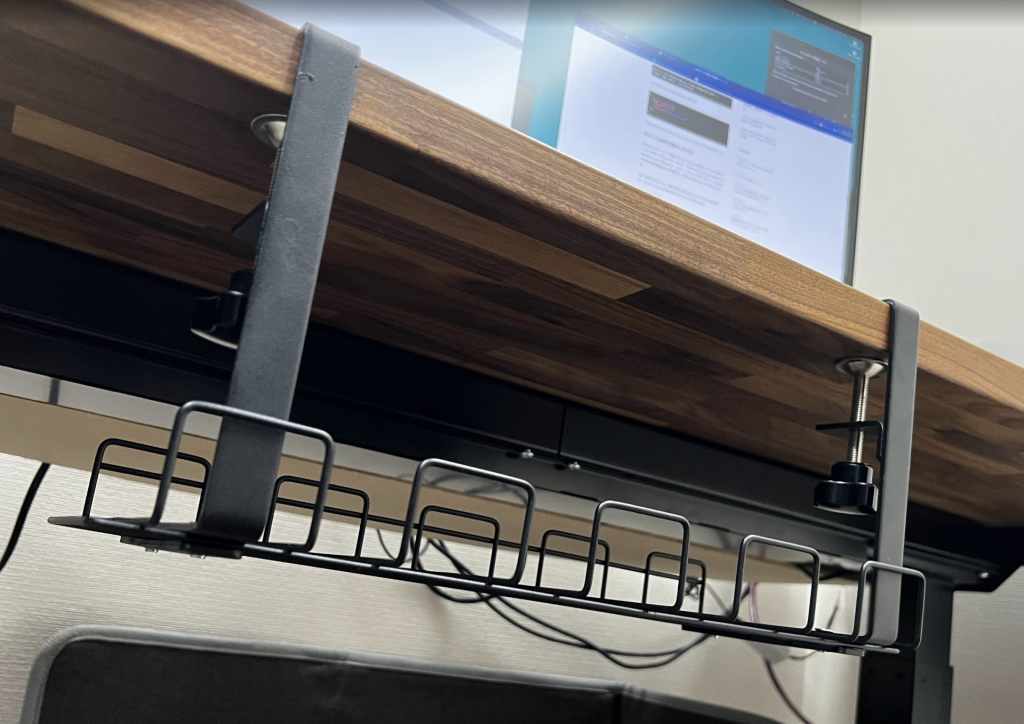
電源タップはこちらです。スピーカーそれぞれ、Google Home, モニタ、デスク裏のLED照明に電源が必要なので結構コンセントを使うので10口ぐらいは必要です。
デスクLED照明

WiFiに接続してコントロールできるフルカラーLEDテープを貼り付けています。
作業中は緑色にすることで緑視率を上げることによる集中力向上を狙っています。
このLEDテープの密度が低いので普通に貼ったら斑(まだら)になってしまいました。そこで、ピッチが異なるように上と下になるように2重に貼り付けたらドットが見えなくなってきれいに発色するようになりました。高さ違い、ピッチ違いなので影ができづらくなり、綺麗に発光しているように見えます。

スマートホームと連携して始業時間に点灯するように設定して、深夜に消灯するようにしています。
音に反応した照明でクラブっぽい演出もできます。電気信号でのコントロールではなく、音量を計測して発行しているので遅延が大きくて違和感あります。。。
USBカメラ
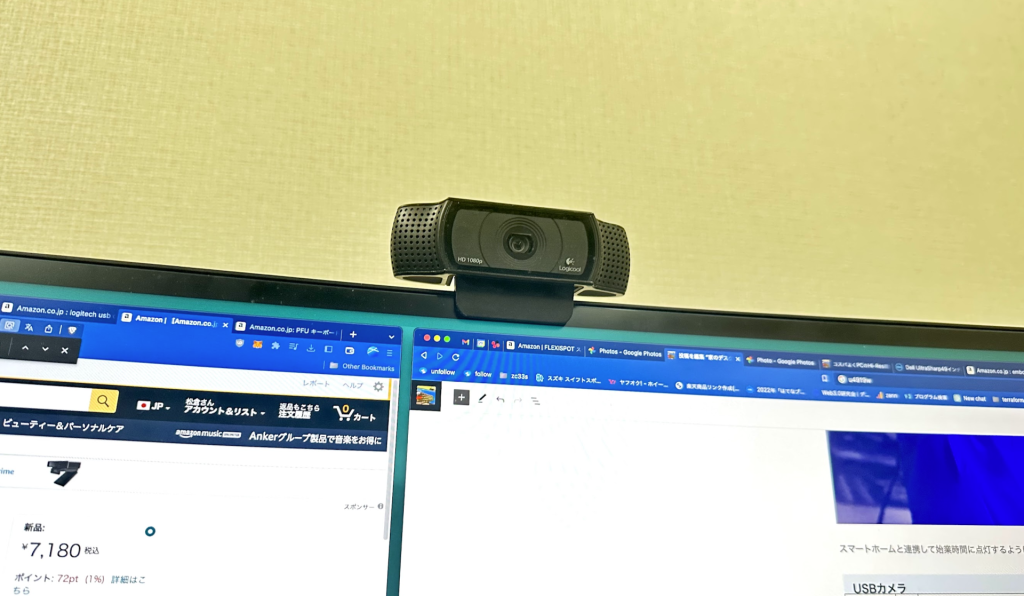
特にこだわりは無し。オートフォーカスがついているし小さいので別に不満は無いです。ティルト調整ができるので角度が変えられるのが良いです。
USB DAC

3回書い直してここに至ります。ちょっと無名なメーカーのアンプは数ヶ月〜数年使っていると調子が悪くなってきます。PCに認識されなくなったり、左右の音色の差が出てきたりしました。
この商品は口コミ数が多くて安心できそうなので買いました。低音と高音のエコライザがついているので多少音色の調整をアンプ側で変更できます。
1年ぐらい問題なく運用できています。
USBハブ

モニタについているUSB-Aポートだけでは足りないので増設しています。USBセキュリティキーを抜き差しするときに手元にあったほうが楽です。
PCスタンド

隙間の幅をネジで調整できるのでピッタリハマるように設定できます。

Google Nest mini

Nestになってから小さいけど音質がかなり向上したので適当なBGMを流すのに使ってます。
シーンに応じた照明
夜間の照明例
ブルーライトをカットする必要があるので、暖色で統一。
暖色のスポットライトを点灯し、デスク裏のLEDテープライトを黄色に点灯した状態。

Cyberpunkぽい例
デスクのLEDテープライトのみを点灯しただけ。ブラックライトに近い光り方をします。目が疲れます。

ミニモニタ
iPadを外部モニタとして使ったりもしていましたがイマイチでした。深夜にツール・ド・フランスのライブを見ながら作業するために設置しましたがどっちにも集中できないです。
テレカンの画面をiPadに持ってきたり、タッチペンで操作して図形描画に使ったりもしていましたが、モニタのミラーモードと、iOSの切り替えが面倒でした。

まとめ
- 自宅の作業環境を紹介しました。
- 全部足すと、機材に60万円ほど。リフォームに50万円ほどかかっていると思います。
- Chat GPTにタイトルを付けさせたらなんか大げさなタイトルになってしまった。



































































































![【Amazon.co.jp限定】 ロジクール Webカメラ C920n フルHD 1080P ストリーミング オートフォーカス ステレオ マイク ブラック ウェブカメラ ウェブカム PC Mac ノートパソコン Zoom Skype 国内正規品 [Amazon.co.jp 限定壁紙ダウンロード付き]](https://m.media-amazon.com/images/I/41hh+CR5AXL._SL160_.jpg)
















































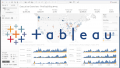

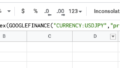
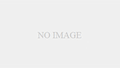
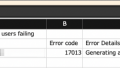

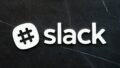
コメント